방황한다, 고로 존재한다
아이스톡 이미지 업로드 방법 본문
로열티 프리 (Royalty-free) 스톡 사진, 일러스트, 비디오 - iStock
Royalty-free 스톡 파일이 수백만 개에 달하는 iStock 웹 사이트를 탐색해 보십시오. 프로젝트에 꼭 맞는 스톡을 신속하게 찾을 수 있습니다. 지금 바로 검색하십시오.
www.istockphoto.com
# 아이스톡 작가 신청 방법
아이스톡은 일단 자신의 컨텐츠를 일부 첨부하여 앱으로 작가 승인을 받아야한다. 예전에 신청했던 과정은 아래에 추가했다. 간략하게 어플을 다운받고 본인의 컨텐츠 5-6개를 첨부하여 승인요청하면 된다.
스톡 이미지 판매 사이트 넓히기 (+셔터스톡 50일 수익 기록)
셔터스톡 이미지 판매하기 (+첫 번째 구매) 셔터스톡 이미지 판매 시작 : 21. 8. 16 현재 포트폴리오 갯수 : 106개 (21. 9. 7 기준) 목표 : 하루에 3개씩 꾸준히 업로드하기 1년 뒤에 승인된 이미지 1,000개
worryzero.tistory.com
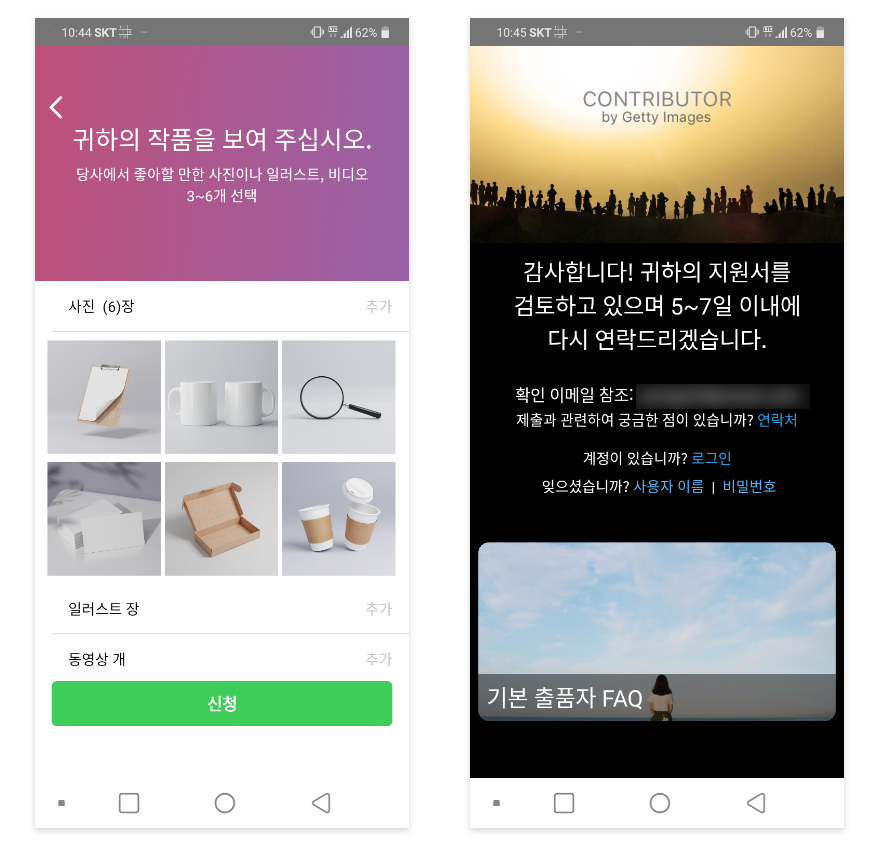
# 작가 승인
며칠 내에 이메일이 날라온다. 일단 나는 한번에 통과를 해서 승인 난이도가 얼마나 어려운지는 모르겠다.
이메일은 승인요청을 한지 2일만에 왔다.
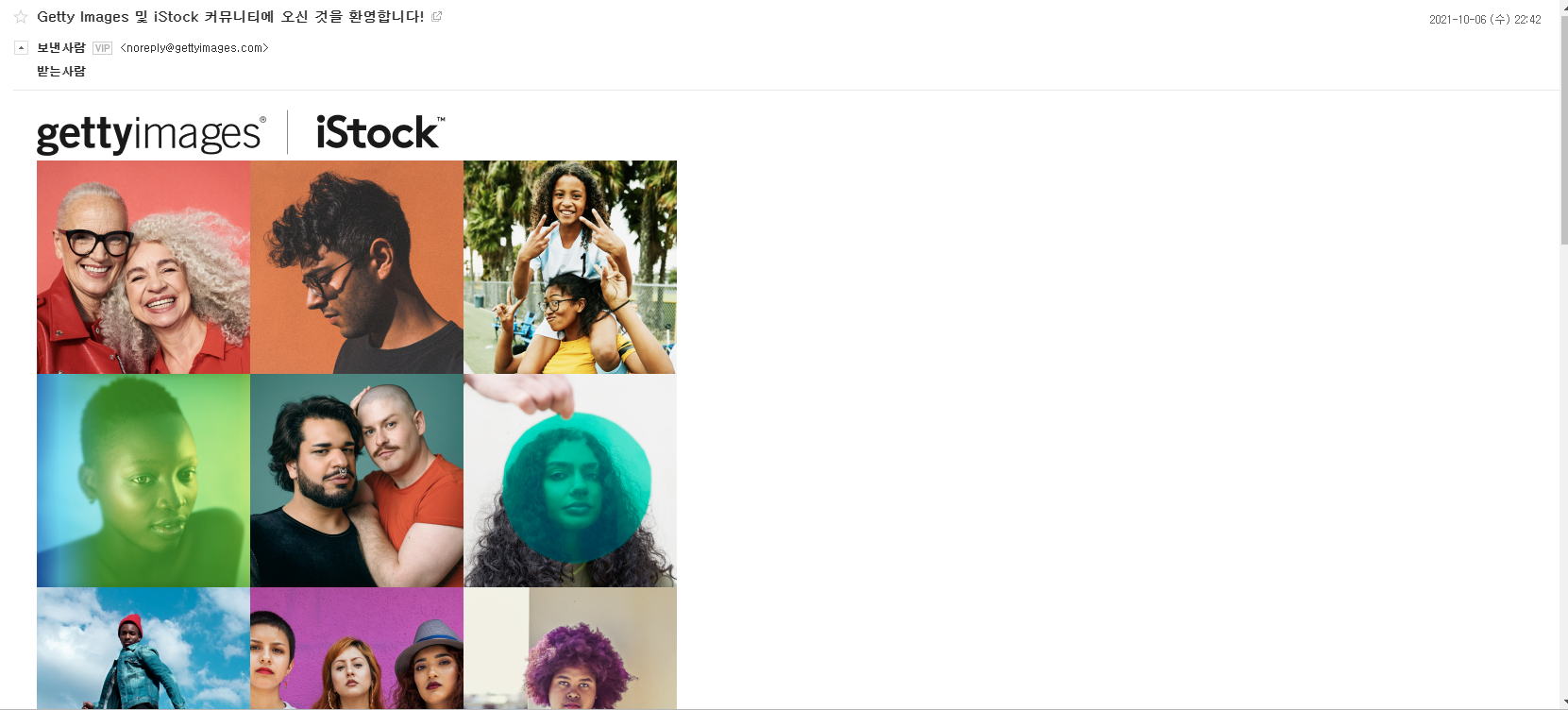
# 업로드 방법
처음에 대시보드를 보고 매우 불편한 uxui라서 업로드를 보류하고 있었다. 하지만 그냥 하다보니까 방법을 알게되었다.
ⓘ EPS 접속 > 콘텐츠 업로드 및 검토 선택
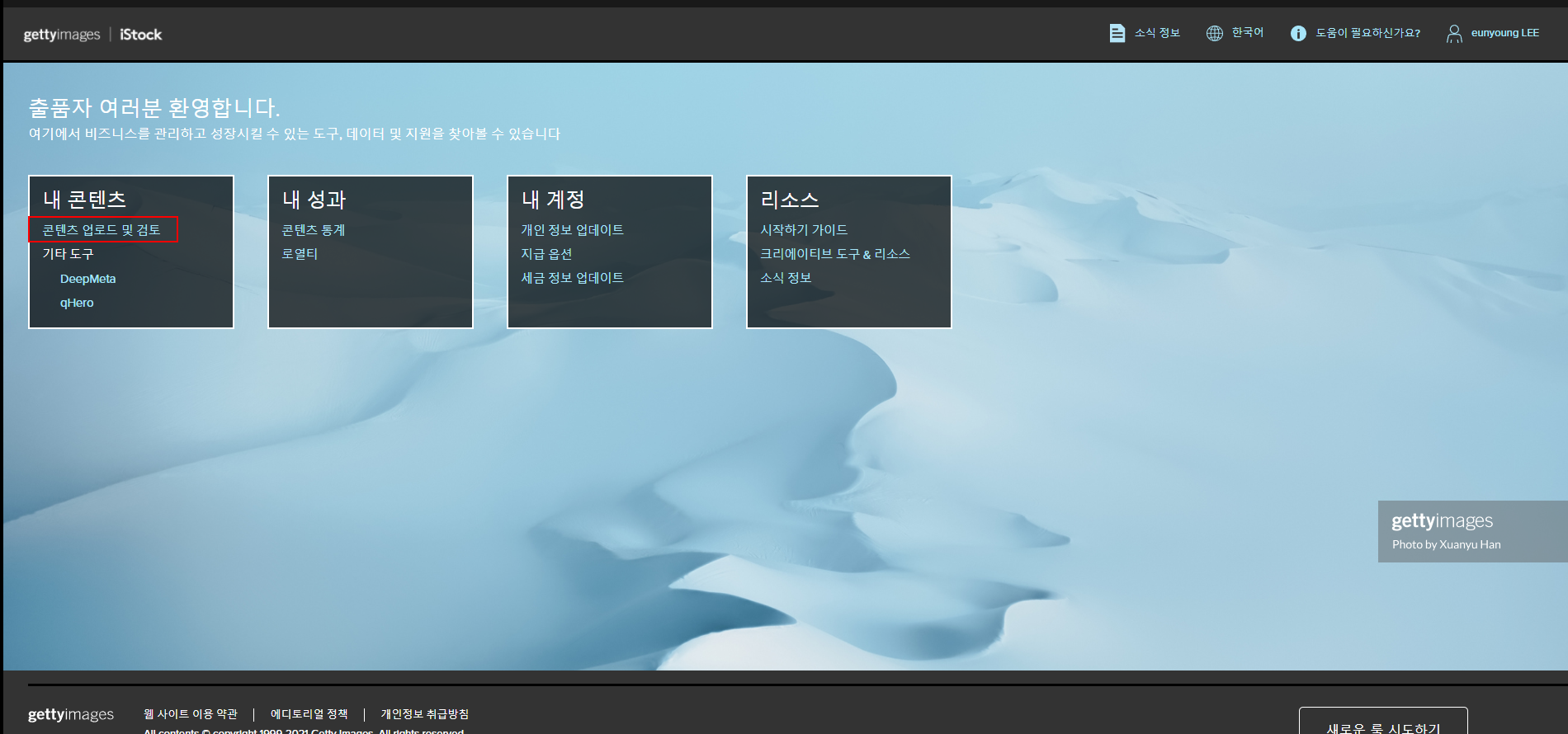
② Batch 생성
Submission type과 Batch name만 기입하고 create를 선택해주면 된다.
Submission type은 상업용이면 creative, 비상업용이면 editorial을 선택. imgae, illustraion, video는 본인의 컨텐츠 타입에 맞게 선택해주면 될 것 같다.
Batch name은 컨텐츠의 주제? 정도로 생각해주면 될 것 같다. 수정 가능하니까 크게 고심하지 않아도 될 듯.
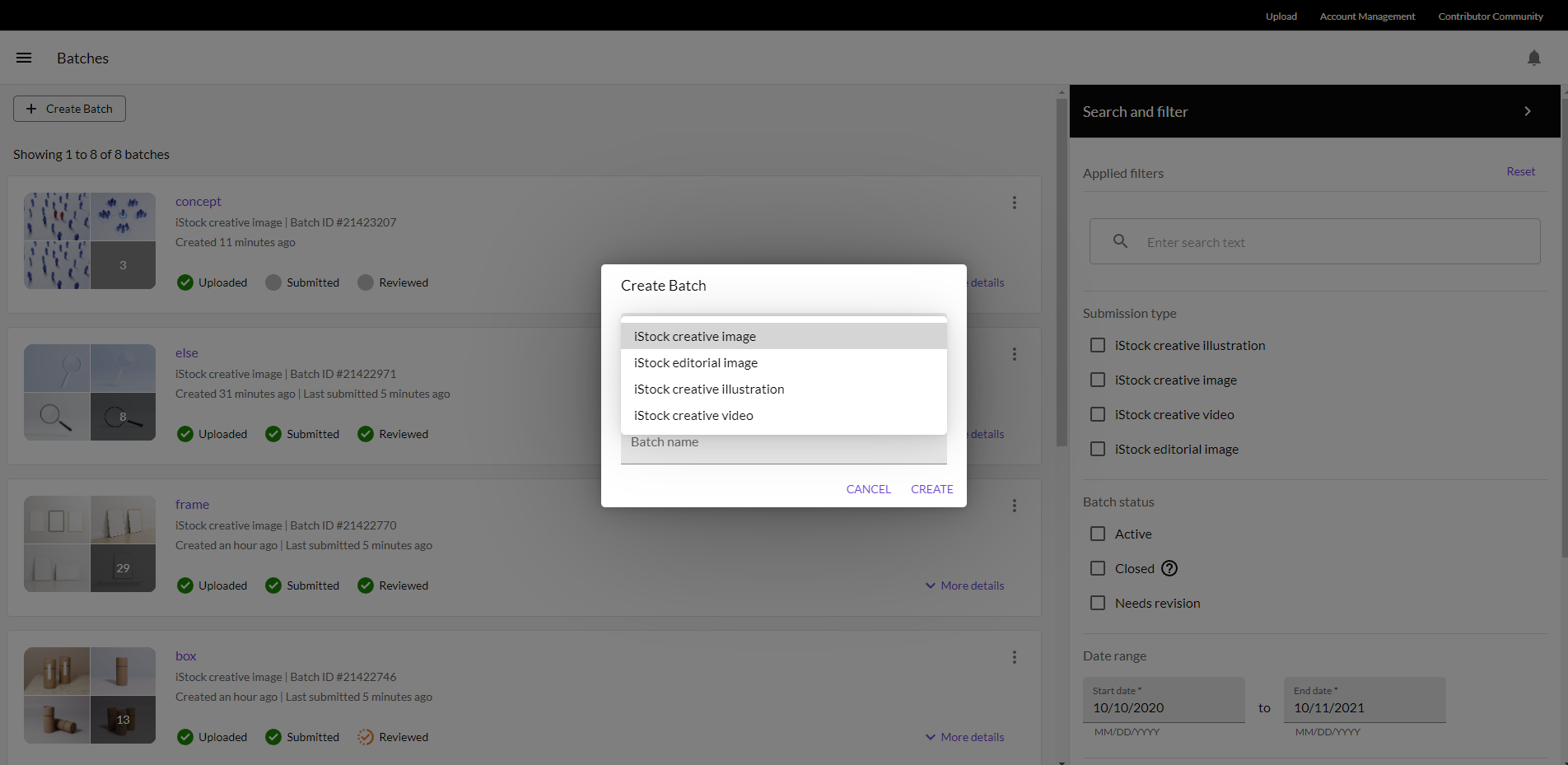
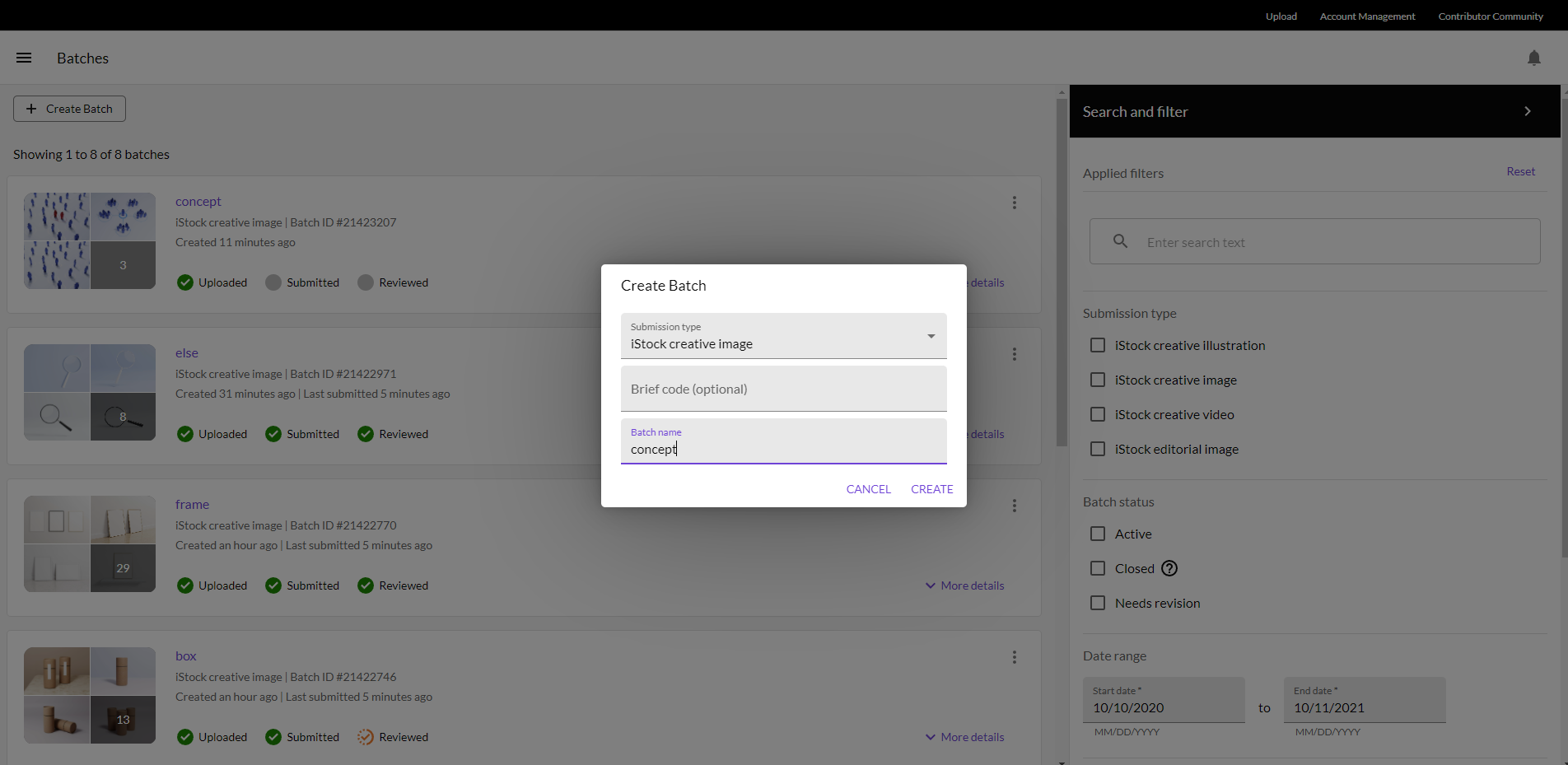
③ 이미지 업로드
batch를 생성하면 아래와 같은 화면이 뜬다. 드래그앤드롭으로 이미지를 올려주면 자동으로 업로드 된다.
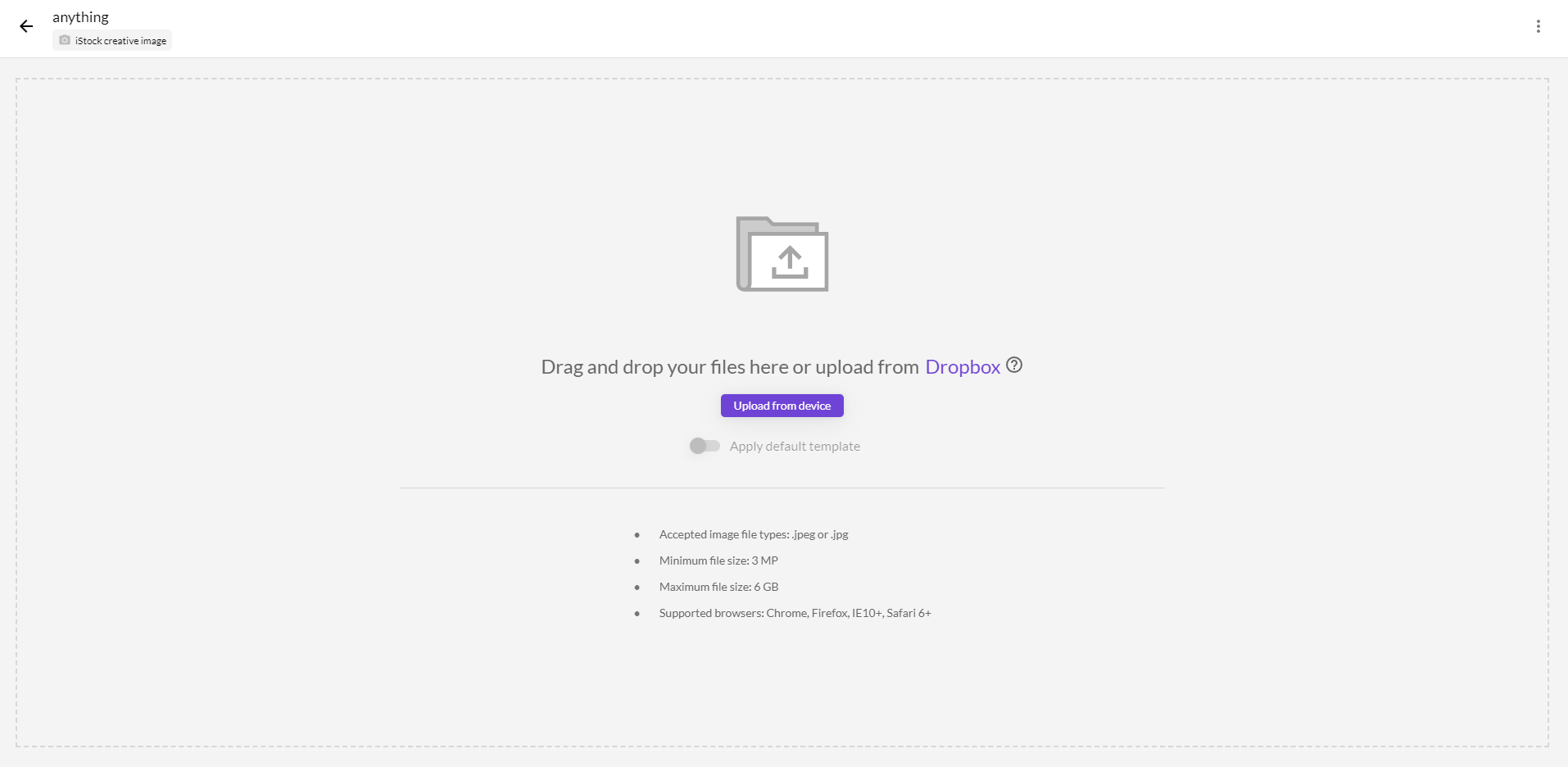
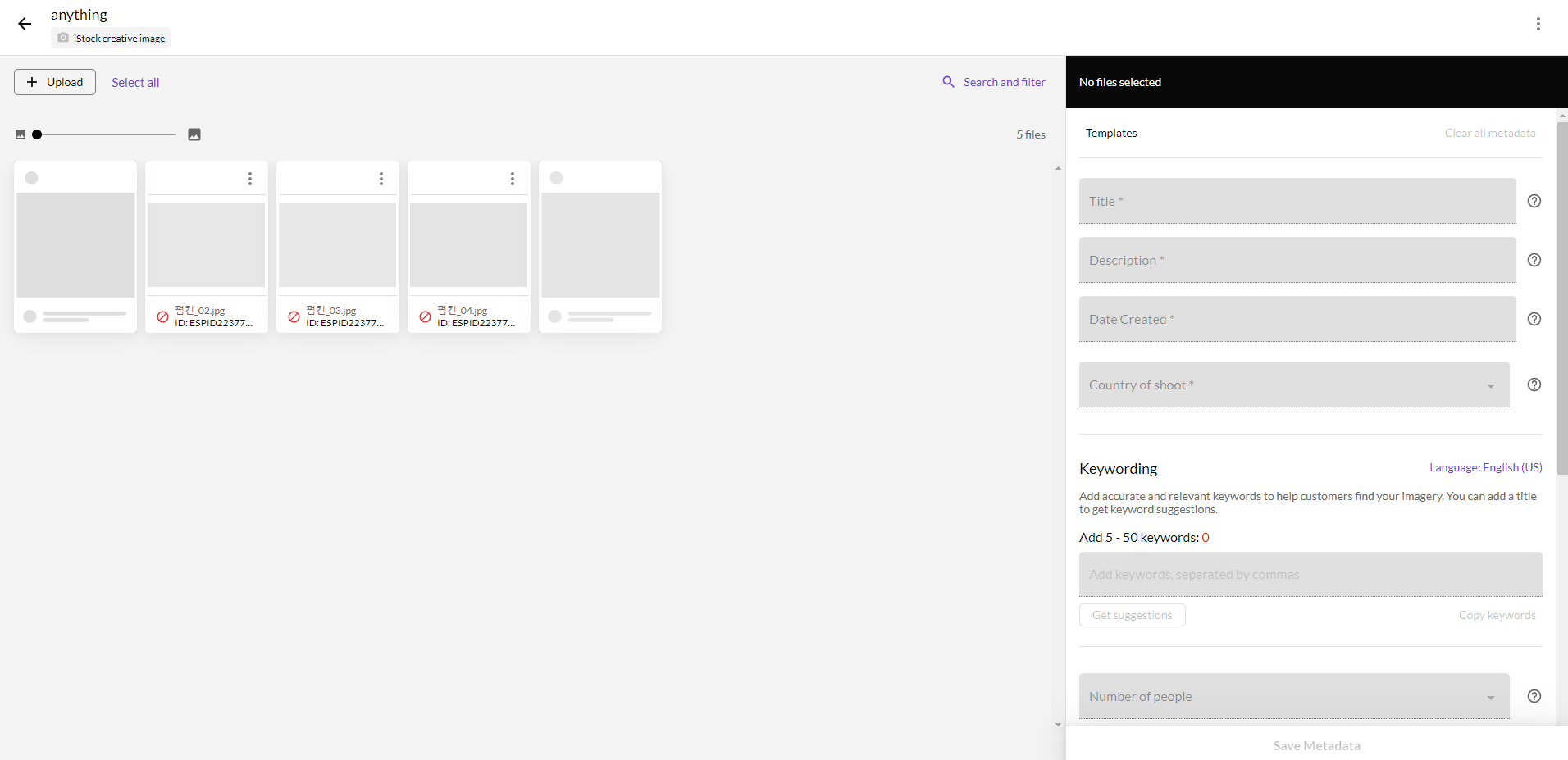
④ 컨텐츠 정보 설정
필수는 * 표시가 되어있고 우측의 ? 버튼을 클릭하여 입력하는 방식을 자세히 알 수 있다.
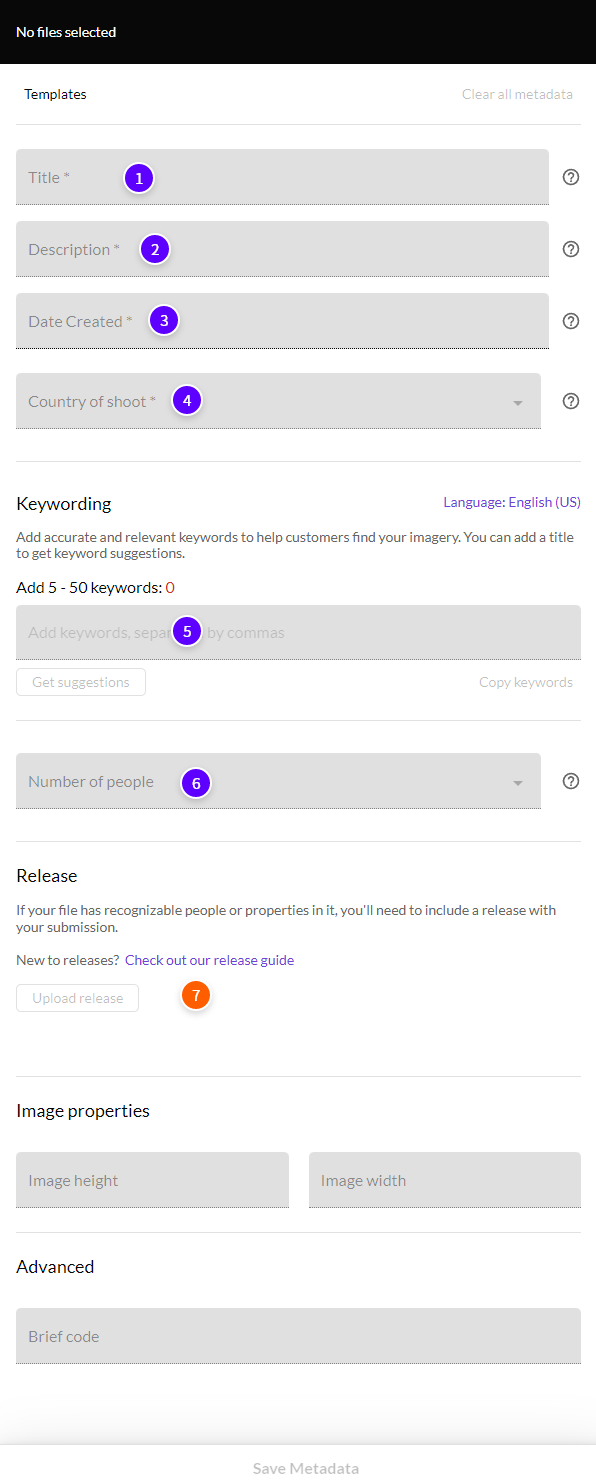
① 타이틀
짧고 정확하게 입력한다.
(ex. 도쿄 시부야 일대의 전경 > 아이클릭 실제 예시임)
② 설명
타이틀에서 설명하지 못한 더 디테일한 정보를 입력할 수 있다. 하지만 막상 입력하려고 하면 소설을 써야하는 것처럼 어려워서 나는 그냥 타이틀을 복붙해서 넣는다.
(ex. 시부야는 도쿄 중심부에서 인기 있는 동네이다. 활기찬 일본의 수도 그곳의 쇼핑 레스토랑과 나이트클럽은 매일같이 붐빈다.)
③ 컨텐츠 생성 일자
월/일/년으로 입력
(ex. 10/10/2021)
④ 컨텐츠 국가
아마 사진을 찍은 국가를 입력하라는 것 같다. 하지만 그냥 스테이지에서 사진을 찍거나 나처럼 이미지를 만드는 사람은 입력하기 애매하다. 하지만 필수 입력이니까 그냥 나의 국적을 입력했다.
⑤ 키워드 입력
1-4번을 모두 입력하면 추천 키워드 버튼(Get suggestions)이 활성화된다. 생각보다 내 머리로 키워드를 쥐어 싸는 것보다 추천을 잘 해줘서 거의 추천으로 적용하고 있다.
(* 타이틀을 기준으로 추천을 해주는 것 같다. 타이틀 설명이 이해하기 어려울 정도로 길면 추천 키워드가 아예 안나오는 경우도 있으니 명확하고 간략하게 작성하는 것이 좋을 것 같다.)
⑥ 인물 포함 여부 선택
말 그대로 사람이 포함되었는지, 포함되었다면 얼마나 포함되었는지 선택해야한다. 인물 포함여부는 이미지 선택의 주요 항목이기 때문에.
--- 여기까지가 필수 입력
⑦ 재산권/초상권 동의서 첨부
이미지에 타인 또는 타인의 재산이 노출될 경우 동의서를 첨부해야한다. 다른 사람의 재산으로 몰래 내가 수익을 낼 수는 없기 때문에.
⑤ 업로드
정보를 다 입력했으면 save metadata를 선택하여 정보를 저장한다. 제대로 정보가 저장되었으면 이미지 앞의 아이콘이 초록색 화살표 모양으로 변경된다. (업로드 가능한 상태라는 것)
아이콘의 변경을 확인하고 우상단의 submit을 선택하여 업로드를 할 수 있다.

⑥ 업로드 완료 확인
batch 내부에서 아이콘이 회색 체크박스로 변경되면 업로드가 완료된 것이다.
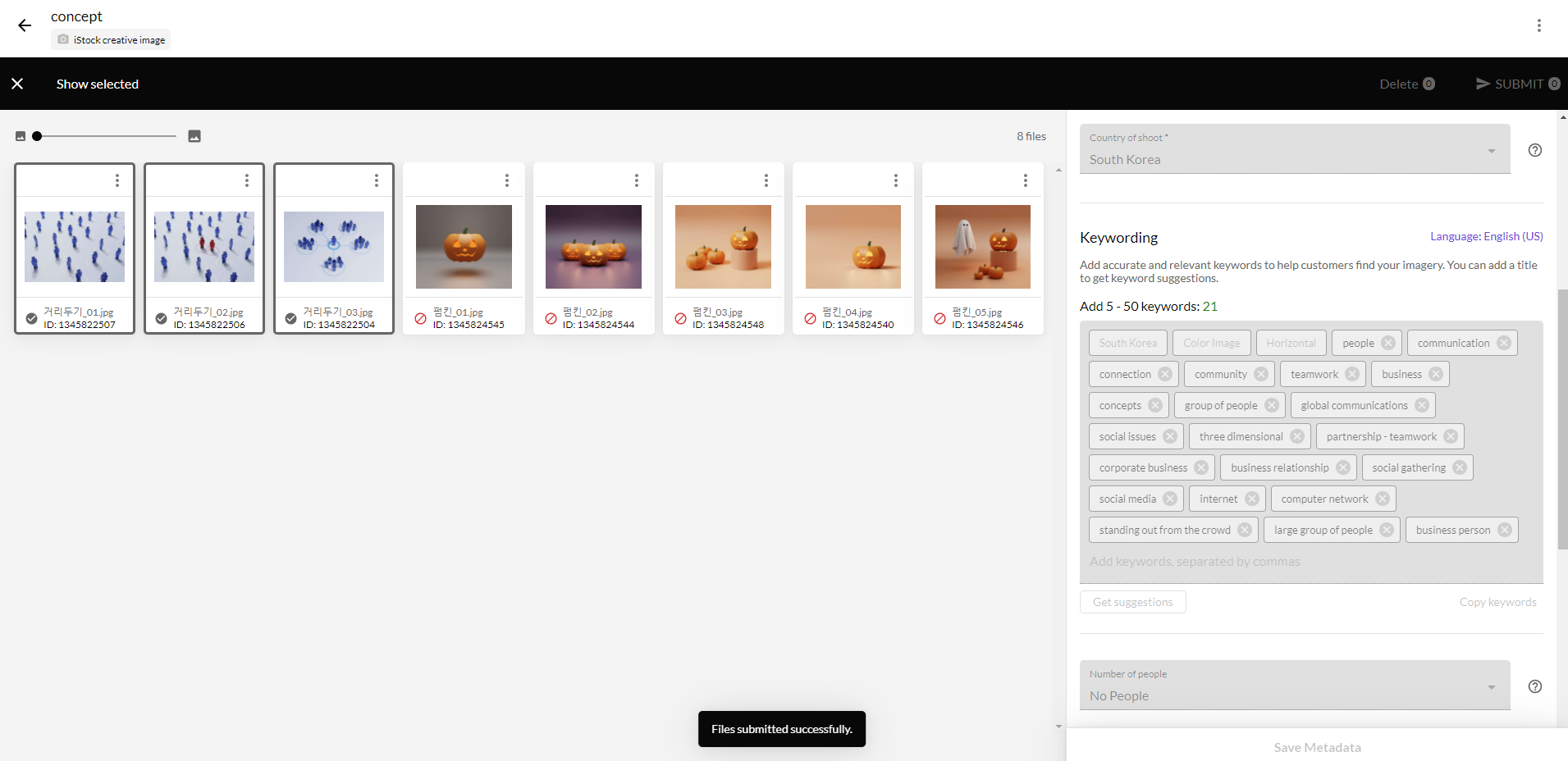
batch 바깥에서도 batch별로, batch 내에서도 각 이미지별로 상태를 확인할 수 있다.
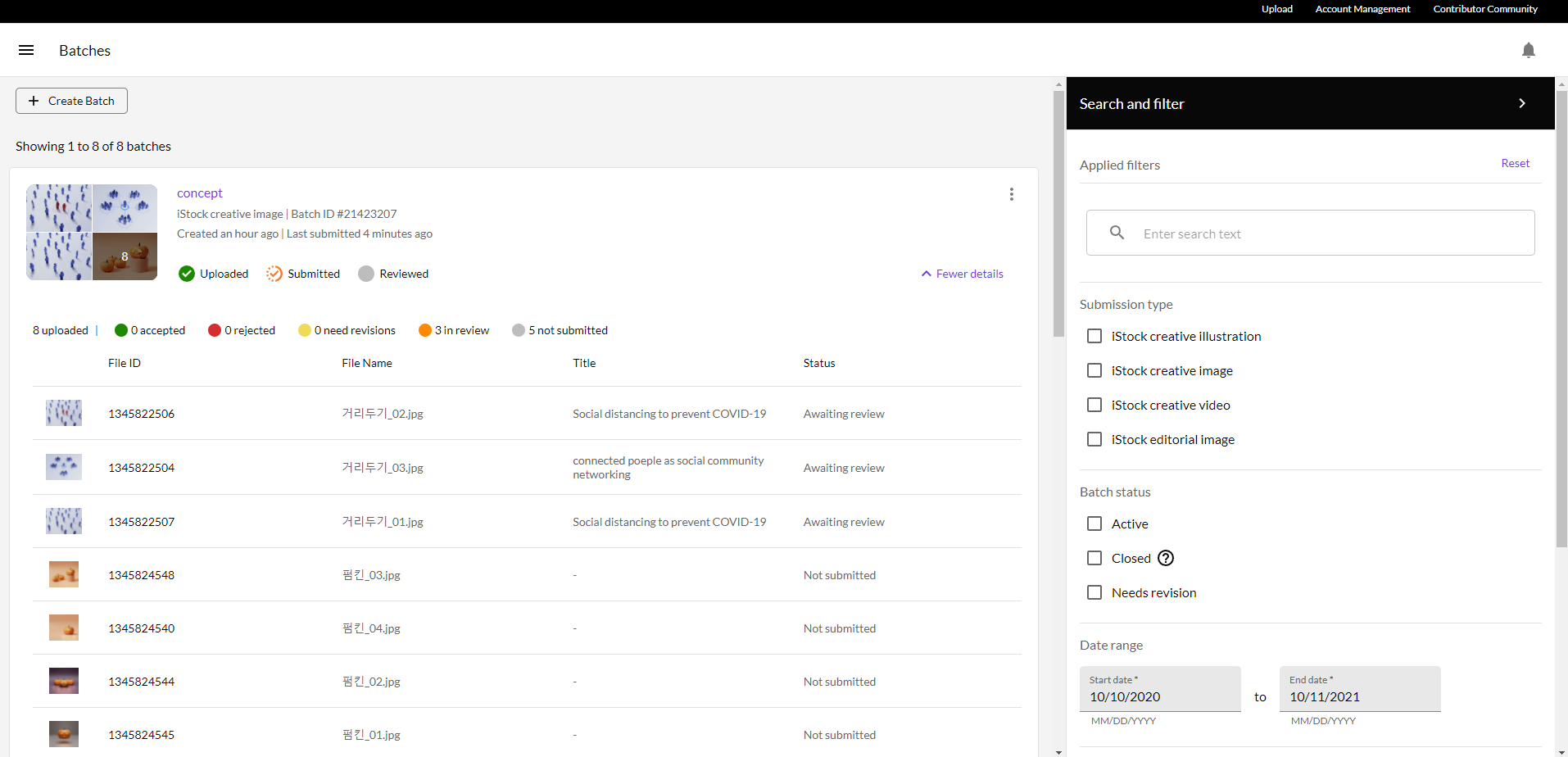
'하루하루 성장하기 > 뭐라도 해보기 프로젝트' 카테고리의 다른 글
| 크라우드픽 첫 수익! (1) | 2021.10.13 |
|---|---|
| 유토이미지 CP/작가 등록 방법 (0) | 2021.10.11 |
| 스톡 이미지 판매 사이트 넓히기 (+셔터스톡 50일 수익 기록) (4) | 2021.10.04 |
| ZEPETO 제페토 스튜디오 의상 아이템 판매해보기 (0) | 2021.10.02 |
| 셔터스톡 이미지 판매하기 (+첫 번째 구매) (0) | 2021.09.08 |




